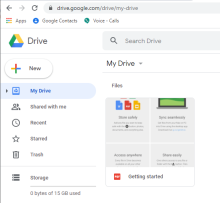
Find Documents Faster with Google Drive With Search
Many more companies are working with their teams virtually today than ever before. There are a lot of great tools available to help facilitate that, but just diving in and expecting excellent efficiency is unrealistic. The team at Denverdata Web has vast experience with remote working and developing successful virtual business process solutions. In this content series we share tips for improving your organization’s processes so you can adapt quickly to the new normal.
* * *
Collaboration tools like Google Drive have been around for a while, so many people are familiar with it and have used it at some point. You may have even inadvertently used Google Drive when receiving a link to a very large file attached to an email coming from a Gmail account.
Despite this familiarity, every day I still see people using Google Drive in less than optimal ways. Usually these behaviors I see are little things, but if you add up all the seconds and minutes lost when doing something the hard way, and extrapolate that out for an entire team of people, over the course of weeks, and months - yeah, that is a lot of time wasted.
Skip to the Advice
One specific thing I see people doing with Google Drive that could be done better is working through the built-in search feature. It shouldn’t be surprised to learn that Google is heavily invested in search engines and this focus extends to the Google Drive platform as well.
When you open up the Google Drive page, you’ll notice right at the top is a search bar. While you can organize your Google Drive documents and files with folders and stars, Google wants you to use search to find things.
If you focus on organizing your Google Drive as if it were your desktop computer, with extensive use of deep hierarchical folder trees, you may end up having a difficult finding things that other people created or ramping up new team members. Structure and organization is a good thing, you should definitely consider a logical structure to how you group your documents and files, either with company division or team at the top, or perhaps client folders that contain all their relevant information underneath. There are several approaches here, and we will talk more about that in the future, but creating ever more deeply nested folders does not always translate into findability.
You may understand the system for organization as you see it in your head, but others may not. A lot of time may be wasted across your team’s day spent looking for documents.
Shouldn’t search help prevent this? Well, yes and no.
Google’s AI gets better every day, but it still can have a difficult time understanding your intent, and what you’re looking for. This issue gets more and more apparent as the number of files and documents exist in your Google Drive, and the number of users you have increasing that figure daily.
When it works well, you can take advantage of the Google Drive Search quick results that appear automatically as you type. You save the most time and energy when you find exactly what you are looking for in those automatic quick search results.
One way that searching within Google Drive can fail is when you incorporate many identically named folders into this hierarchical folder structure that I described. An example of this might be folders named for a client. The client’s name will likely always be the same, so if you have places in your Drive for Projects -> <client name>, and Invoices -> <client name>, etc. if you search for that clients name all that you will receive in the default Google Drive automatic results are a bunch of folders with the same name. Which is the one you want?
(Organizational structure is important, but in this article I won’t delve too deeply into that topic.)
Tip #1. Name Files, Documents, and Folders to Make Search Easier
One simple way to get around this problem is to include relevant information in the name of your file, document, or folder, that will be contextually relevant to future searches for it.
For example:
Instead of naming a notes document for meeting, “Notes for <client name> meeting”, try something more like, “David’s call notes with <client name> on 3/26/2020”.
Instead of naming all of your folders related to a specific client with just their client name, consider doing something like “<client name> - Sales” or “<client name> - Active Projects”. This will make it easier to find the right folder in Google Drive quick automatic search suggestions where you aren’t able to see the full folder tree.
Tip #2. Use Google Drive Advanced Search to Filter Results More Precisely
Even better than naming all of your files and folders for instant recognition is the ability to search in a much more precise way. If you have a general idea of where the thing is you are looking for, or who or when it was added to Drive, this approach can be really helpful.
If you look at the right side of the Google Drive search box, you’ll notice a little arrow button with the label of “Search options” when you focus on it. Clicking on this button enables you to focus your Google Drive search on much more precise considerations. You can filter your search to limit to specific types of files or documents, a specific file owner, drive location or folder, date modified, and even parts of the file or document name.
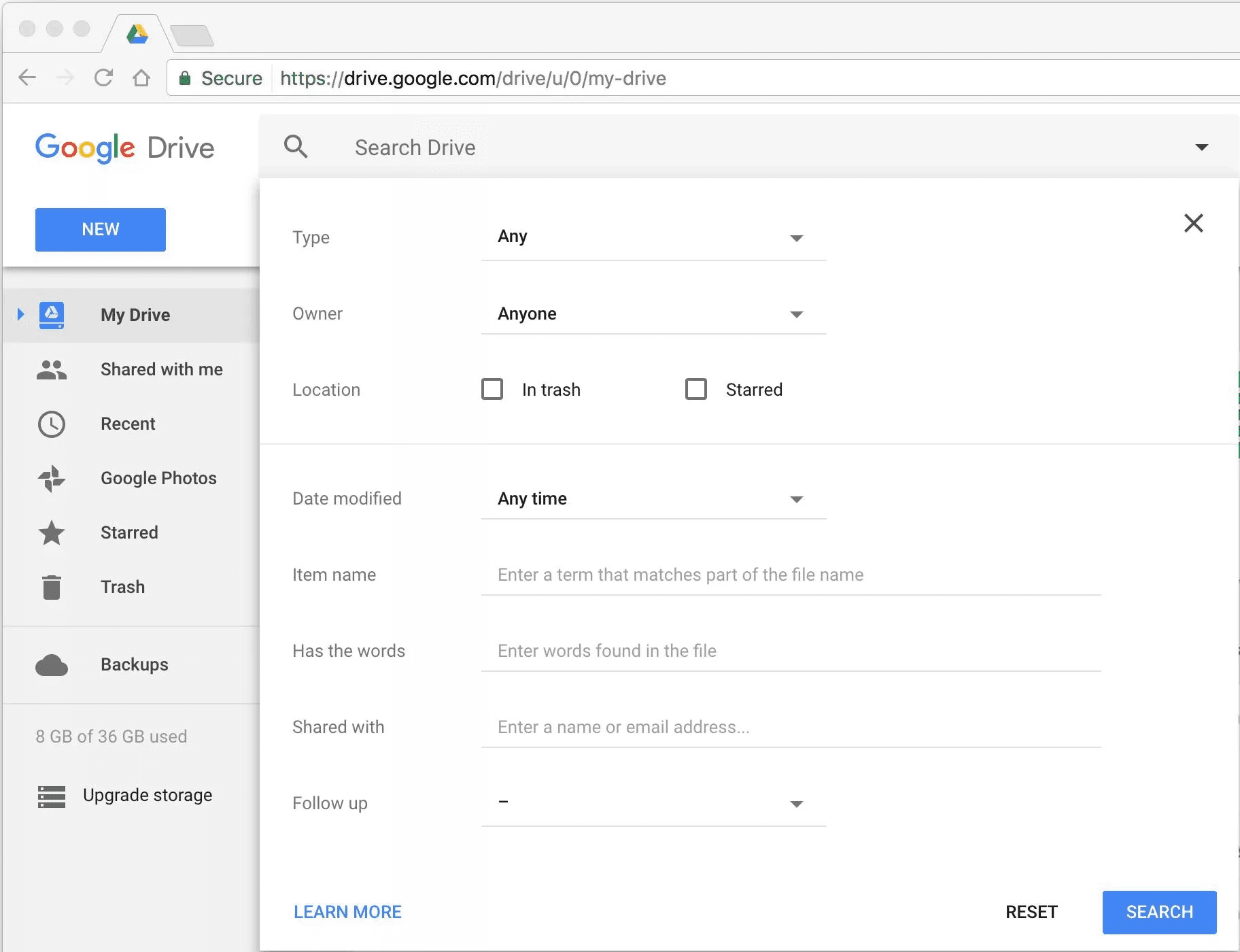
In the example above, instead of searching for a specific client name to hopefully find a certain set of notes related to a consulting call, I could use the advanced search options to right away limit the search to a specific client folder that I know has consulting notes and then search based on what I think the document contents or subject matter will include.
It may take a little practice to get the hang of using this tool, but long term it will save you way more time than you invest into learning it. Denverdata Web’s team is well-acquainted with using tools like these since our team has been working part or fully remote for years. If you need some additional 1-to-1 learning about this topic contact us to get additional advice and training.
* * *
Online collaboration tools are great for enhancing your ability to work collaboratively with your team in a virtual environment - but they can only take you so far.
Do you find that your team still struggles to operate efficiently with online spreadsheets and storage drives?
Your most mission critical business processes should have tools which cater to them and not the other way around.
Custom-tailored and specially designed web-based tools may be the answer to taking your organization to the next level.
